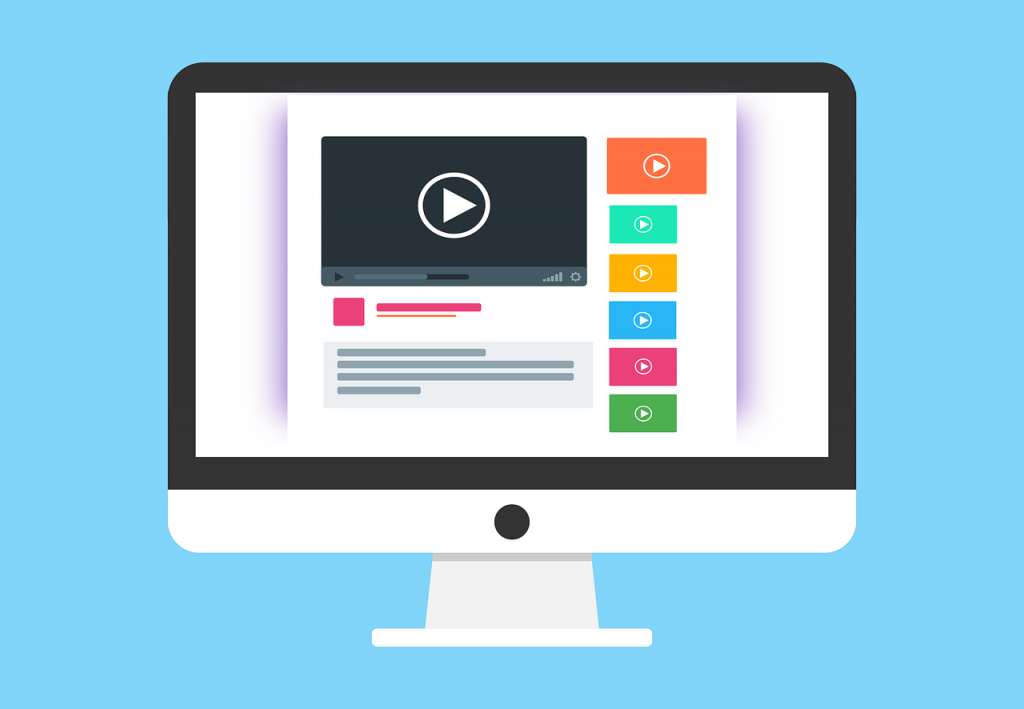
If you are supporting students or want to learn more about the way Microsoft Windows 10 provides built in assistive technologies to support visual impairments Craig Mill and CALL Scotland have a blog on the subject and Craig has made a YouTube playlist. All the videos have captions and the transcripts are readily available.
The videos are short bite-sized guides and comprise of the following topics:
- Part 1: Customising the desktop using some simple adjustments in Windows 10.
- Part 2: Magnifying information in apps – some useful hints and tips on zooming in and out of browsers and other apps.
- Part 3: Customising Mouse Tools and Pointer – how to make changes to the Mouse Pointer using Windows ‘legacy’ tools.
- Part 4: Using keyboard shortcut keys to increase the font size in Microsoft Word – improving speed and workflow.
- Part 5 (a): Using Immersive Reading tools in Microsoft Word to customise the font / text and listen to it spoken aloud.
- Part 5 (b): Using Learning Tools in Microsoft Edge Browser to customise font/text, layout and hear it read aloud.
- Part 6: Introduction to Microsoft Ease of Access Tools Display Settings – how to ‘Make text size bigger’, ‘Make everything bigger’ and how to adjust the mouse pointer size and colour.
- Part 7: Using Windows Magnifier – how to use Windows Magnifier in combination with other Ease of Access Display Settings such as ‘Make everything bigger’ etc.
- Part 8: Colour filters – maximising computer accessibility for learners who experience colour blindness.
- Part 9: High Contrast Filter – how to customise the colours of elements such as menu bars, backgrounds, buttons etc, in Windows.
- Part 10 (a): Microsoft Narrator – an introduction to using screen reading with Windows Narrator.
- Part 10 (b): Using Windows Narrator to navigate the desktop and Microsoft Word.

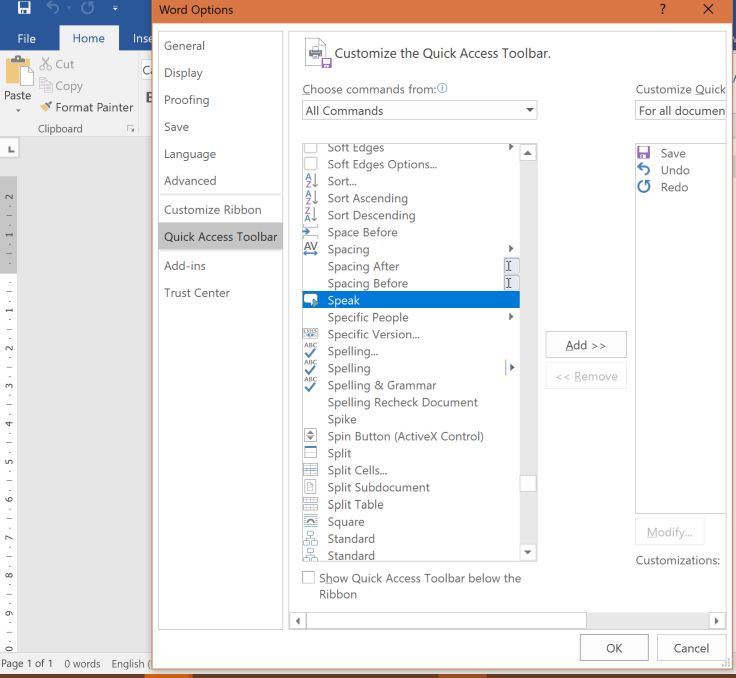
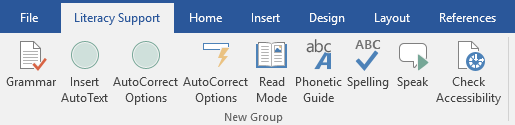
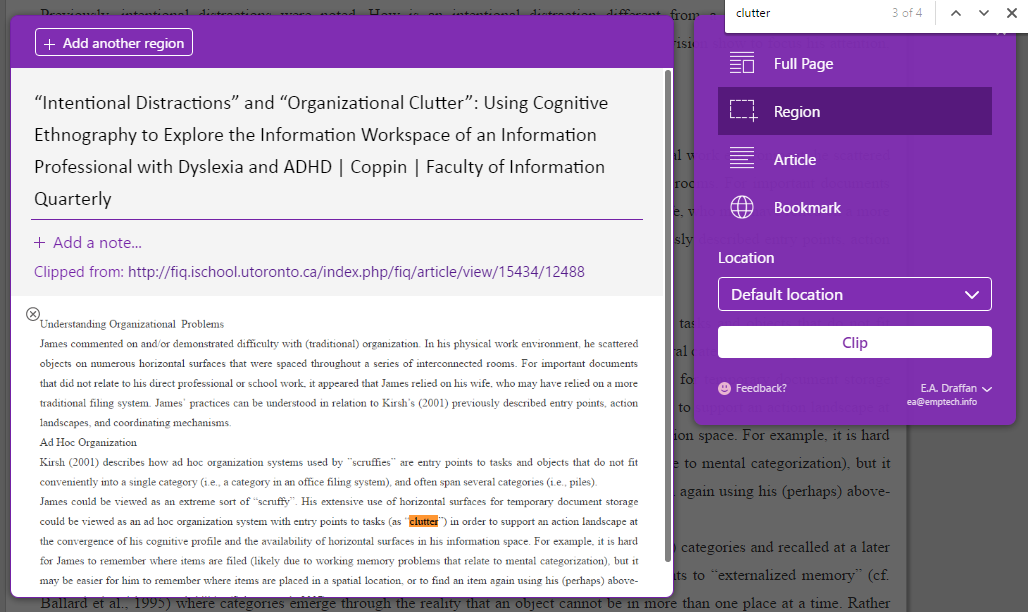
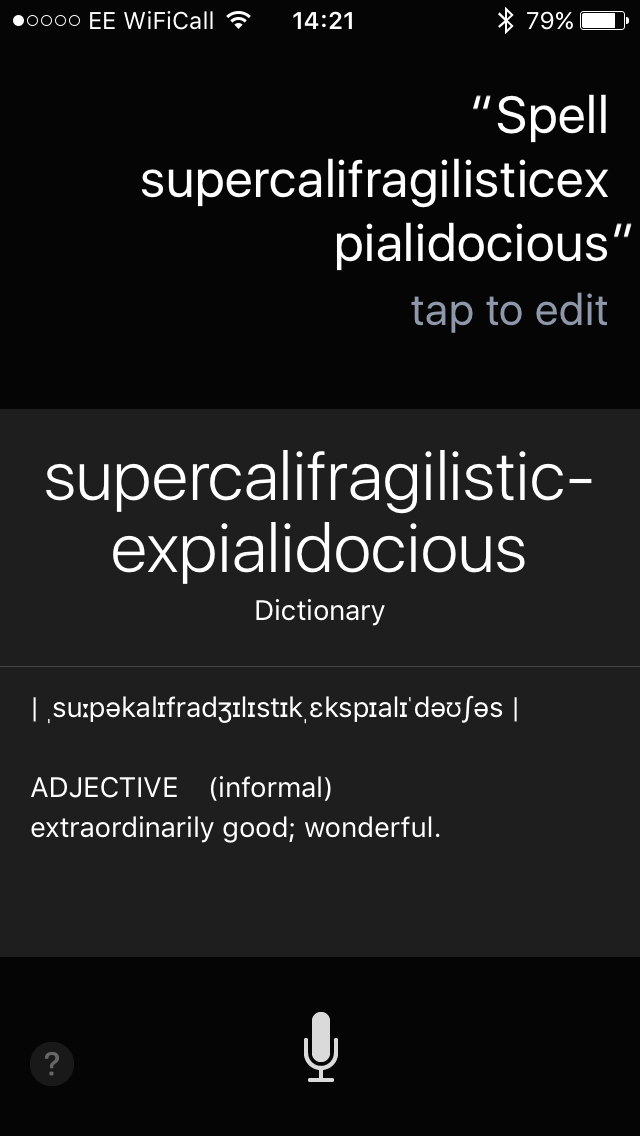 iPhone Siri is not a new thing in today’s world but most people don’t use it very often. But through this post I want to highlight some of its key features like:
iPhone Siri is not a new thing in today’s world but most people don’t use it very often. But through this post I want to highlight some of its key features like: