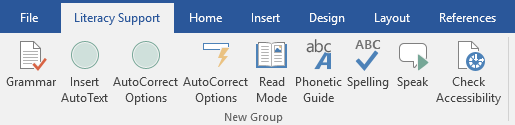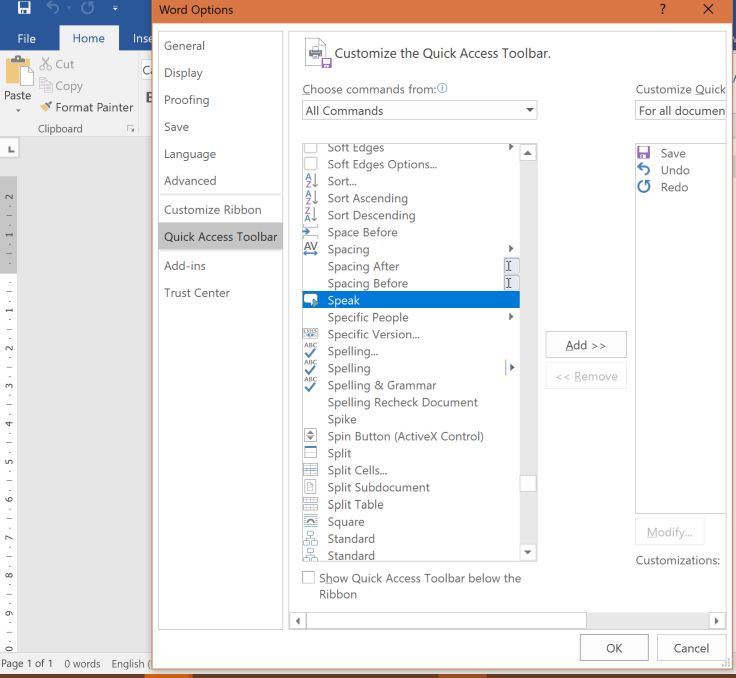 In MS Office programs you can get instant access to text to speech via the ‘speak’ button by using the Quick Action toolbar in Word and other Office programs. Go to File > Options > Quick Access Toolbar > Choose All Commands from the drop down menu > scroll down to Speak > add
In MS Office programs you can get instant access to text to speech via the ‘speak’ button by using the Quick Action toolbar in Word and other Office programs. Go to File > Options > Quick Access Toolbar > Choose All Commands from the drop down menu > scroll down to Speak > add
Craig Mill added “I also like the option to create a customised or personal Tab in Word’s Ribbon with essential tools such as Page Background Colour, Spelling and Grammar, Speak etc. You can also turn off all the other Tabs so you’re only left with your own set of tools – makes Word’s Ribbon a bit more manageable. To learn more go to Making the Most of Microsoft Word 2016 to Support Learners with Literacy Difficulties – a New Guide! ”
“Immersive Reading Tools which were originally available in OneNote (and required a download) are now available in Office 365 – Word Online and OneNote as standard – no installation required. It’s also cross platform so will work on a Mac with Safari browser.
To access the Learning Tools in Word Online or OneNote Online, log into your account, open Word or OneNote, go to the View menu and click Immersive Reader.
• Read Aloud—Reads text aloud with simultaneous highlighting – although no option (that I can see) to change the voice. Still, the voice is ‘okayish’.• Spacing—a range of spacing options to help declutter pages. • Syllables—Shows the breaks between syllables to enhance word recognition and decoding.• Parts of Speech —Supports writing instruction and grammar comprehension by identifying verbs, nouns and adjectives.
Immersive Reader also has options to change the page colour, font size, style etc. ”
For those using Outlook on the web, Immersive Reader will also provide text to speech support
Thanks to Craig Mill who has kindly added this strategy to our list of text to speech ideas and has a CALL Scotland blog with yet more ideas.