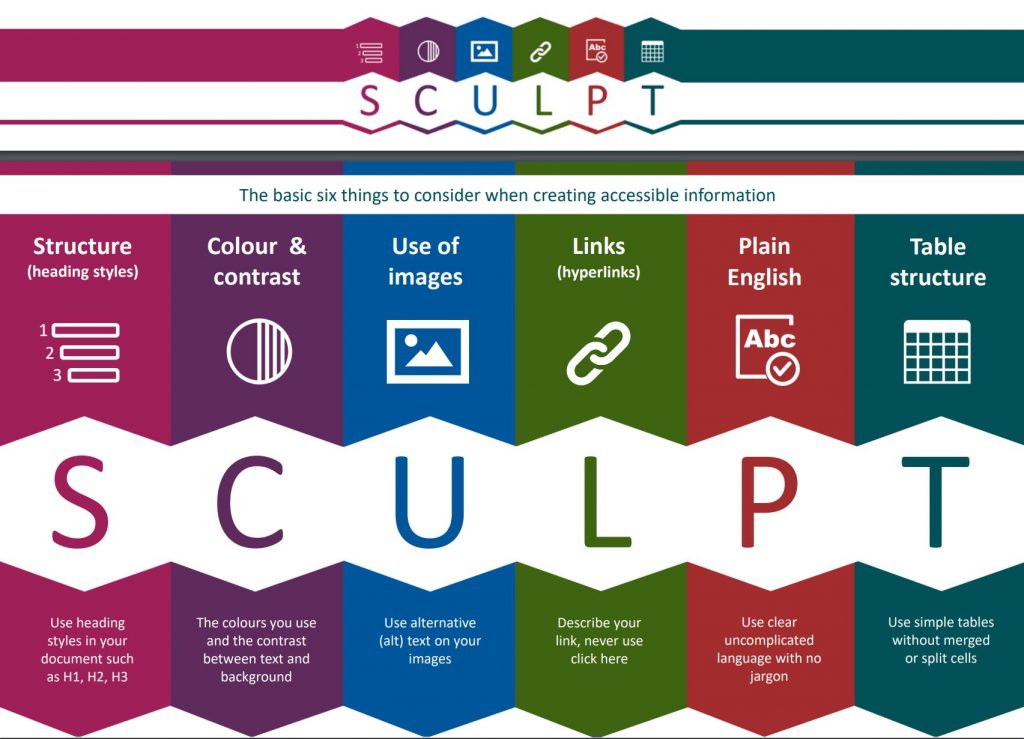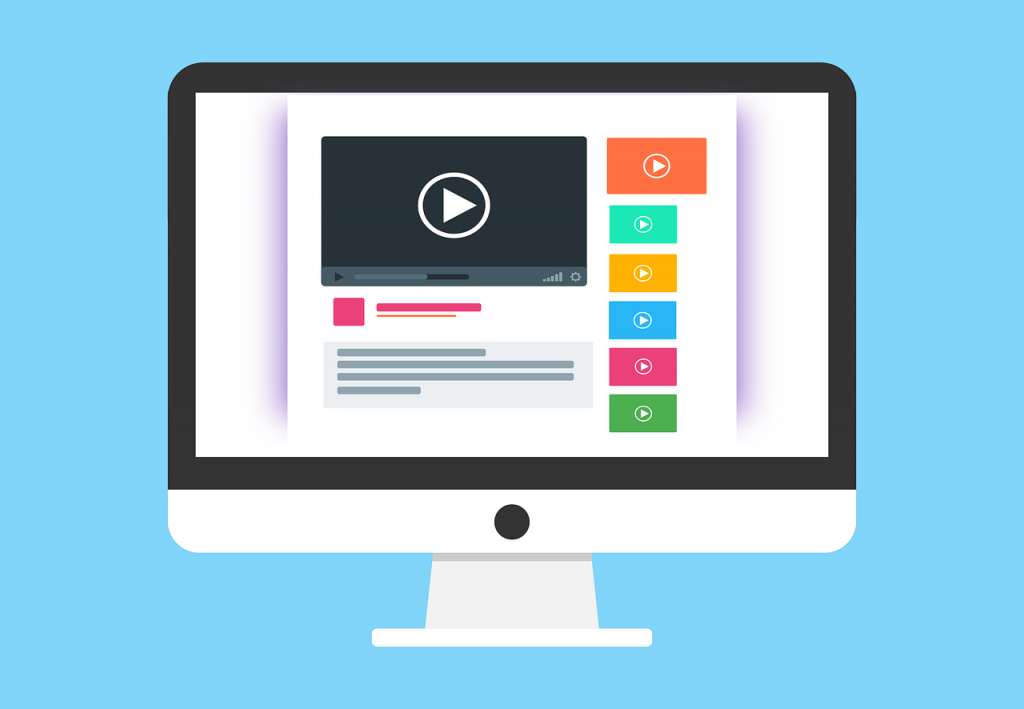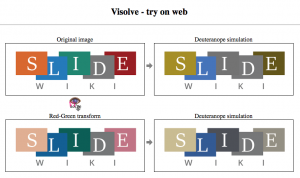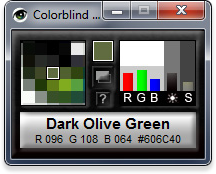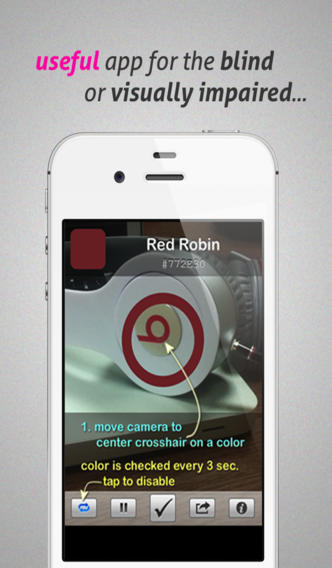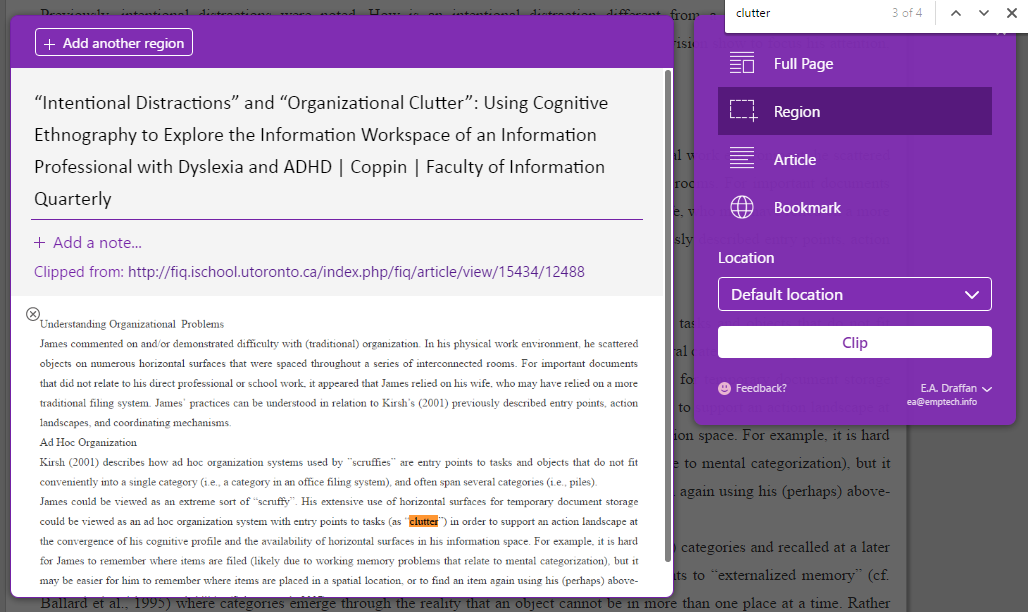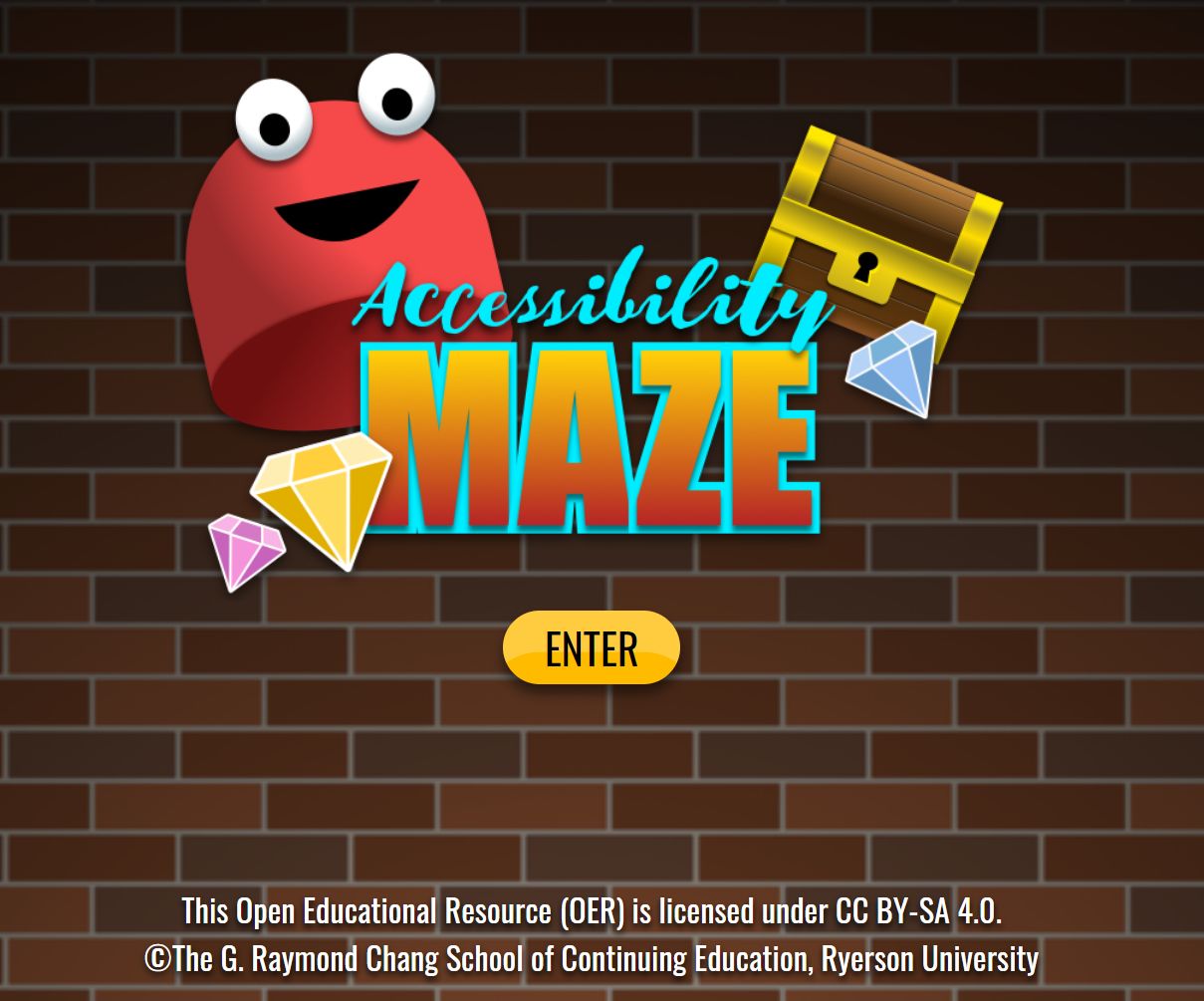 If you want to learn about digital accessibility in a fun way try the Accessibility Maze Game developed by The Chang School, Ryerson University in Ontario, Canada. It takes a bit of working out and you may not get to all the levels but have a go!
If you want to learn about digital accessibility in a fun way try the Accessibility Maze Game developed by The Chang School, Ryerson University in Ontario, Canada. It takes a bit of working out and you may not get to all the levels but have a go!
When you have managed to get through the levels there is a useful “What you can do to Remove Barriers on the Web” pdf downloadable ebook telling you all about the issues that you will have explored during the Accessibility Maze Game. These are all related to W3C Web Cotent Accessibility Guidelines but presented in ten steps.
The ebook is available in an accessible format and has been provided under Creative Common licencing (CC-BY-SA-4.0)