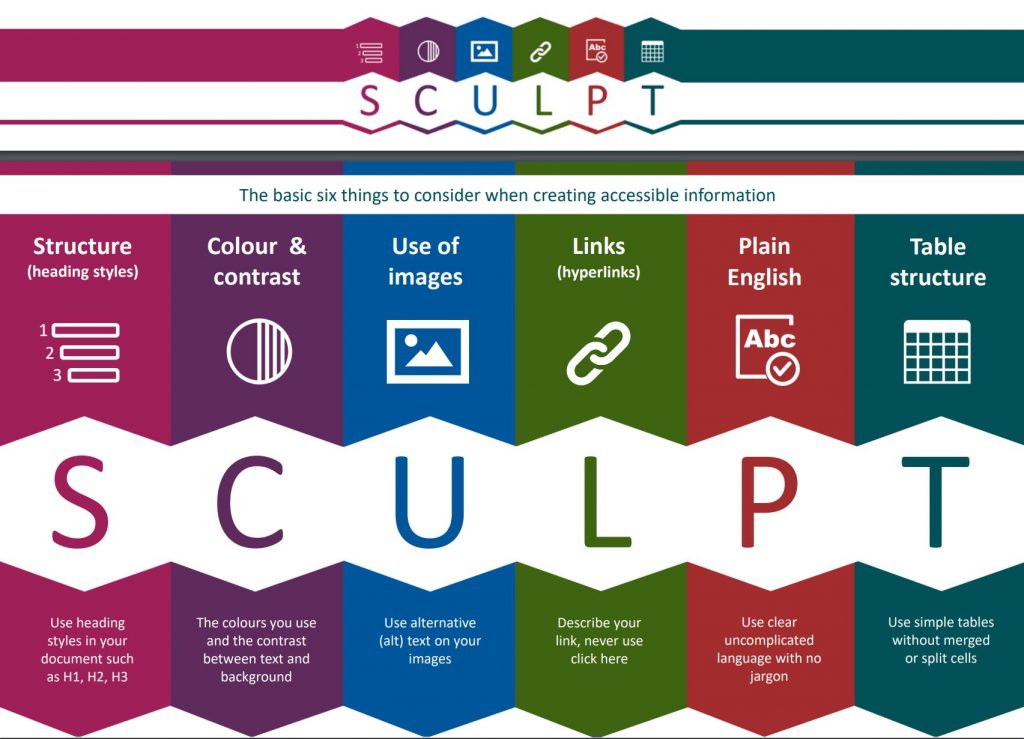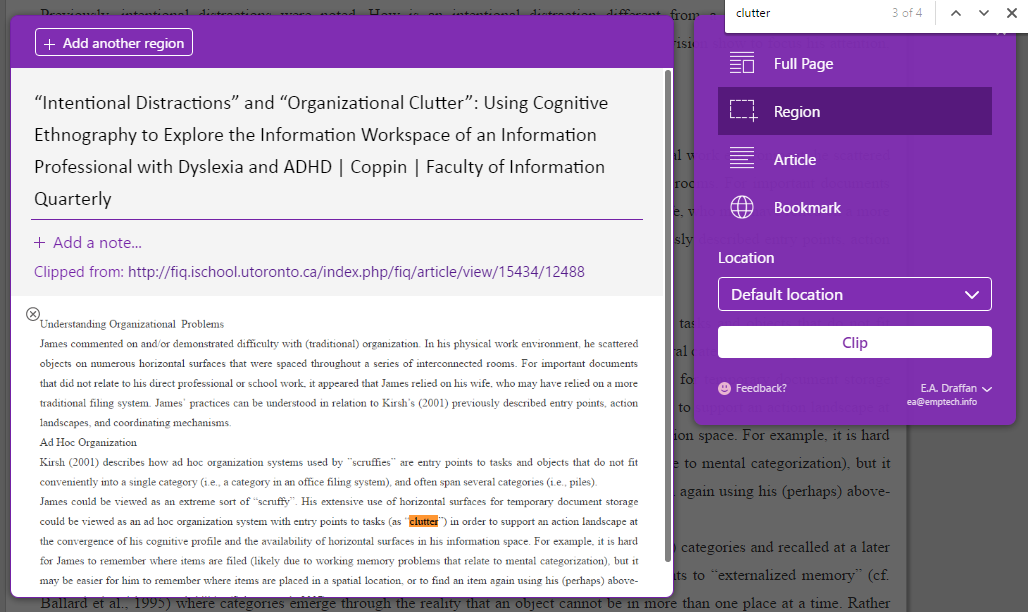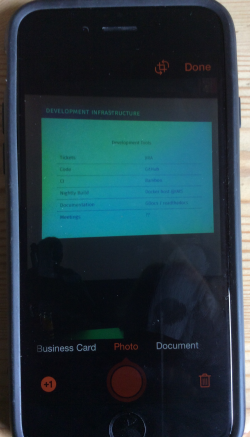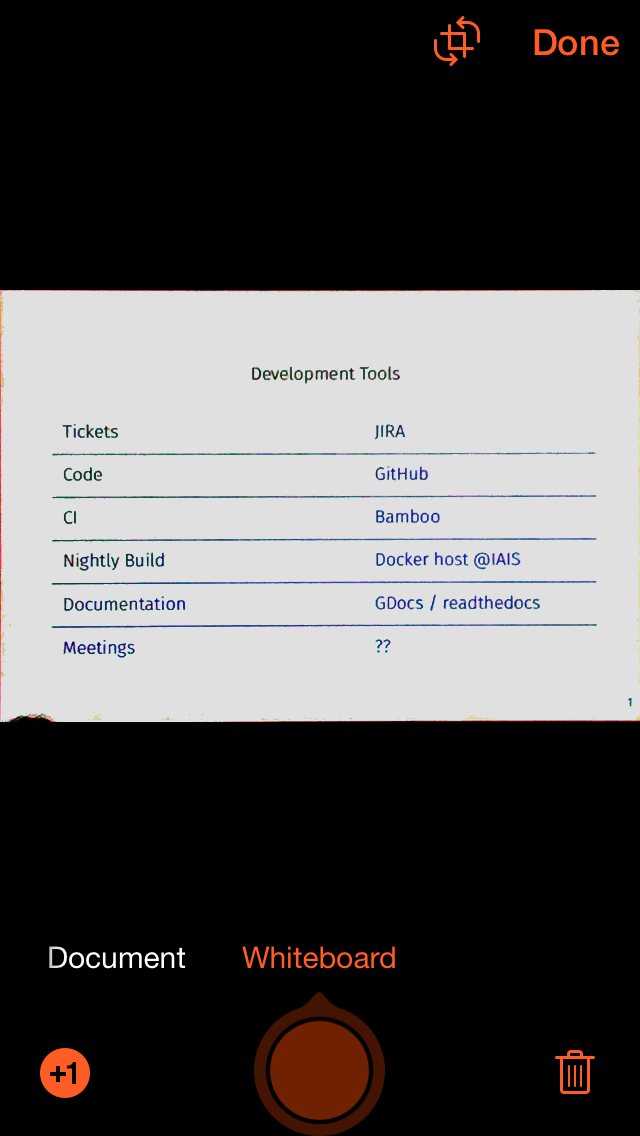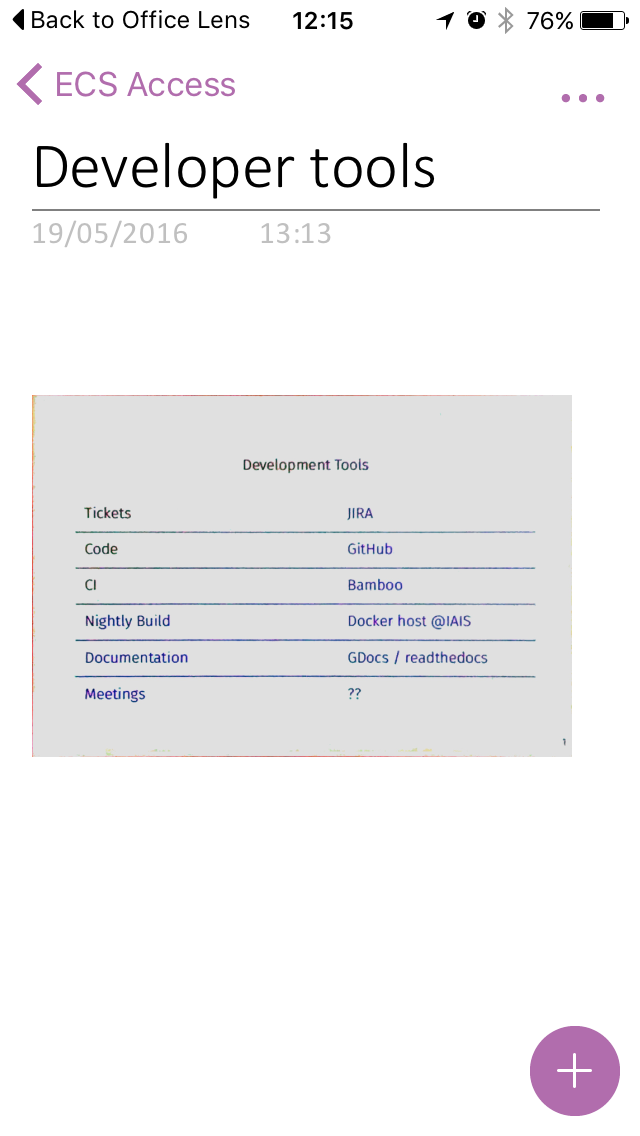We don’t usually have a collection of stategies but in this case Alistair McNaught has posted an interesting comment on Linkedin that he now uses Edge to read PDFs. From the quote below the browser offers better reading experiences not just with the usual table of contents, page view and text to speech.
Microsoft Edge comes with a built-in PDF reader that lets you open your local pdf files, online pdf files, or pdf files embedded in web pages. You can annotate these files with ink and highlighting. This PDF reader gives users a single application to meet web page and PDF document needs. The Microsoft Edge PDF reader is a secure and reliable application that works across the Windows and macOS desktop platforms. More Microsoft Edge features
Microsoft have also updated their Immersive Reader so that it now works on iOS and Android. The following text has been taken from a post that might be useful ‘What’s New in Microsoft Teams for Education | July 2021’
- “Immersive Reader on iOS and Android. Immersive Reader, which uses proven customization techniques to support reading across ages and abilities, is now available for Teams iOS and Android apps. You can now hear posts and chat messages read aloud using Immersive Reader on the Teams mobile apps.
- Access files offline on Android. The Teams mobile app on Android now allows you to access files even when you are offline or in bad network conditions. Simply select the files you need access to, and Teams will keep a downloaded version to use in your mobile app. You can find all your files that are available offline in the files section of the app. (This is already available on iOS.)
- Teams on Android tablets. Now you can access Teams from a dedicated app from Android tablets.
- Inline message translation in channels for iOS and Android. Inline message translation in channels lets you translate channel posts and replies into your preferred language. To translate a message, press and hold the channel post or reply and then select “Translate”. The post or reply will be translated to your UI language by default. If you want to change the translation language, go to Settings > General > Translation.”

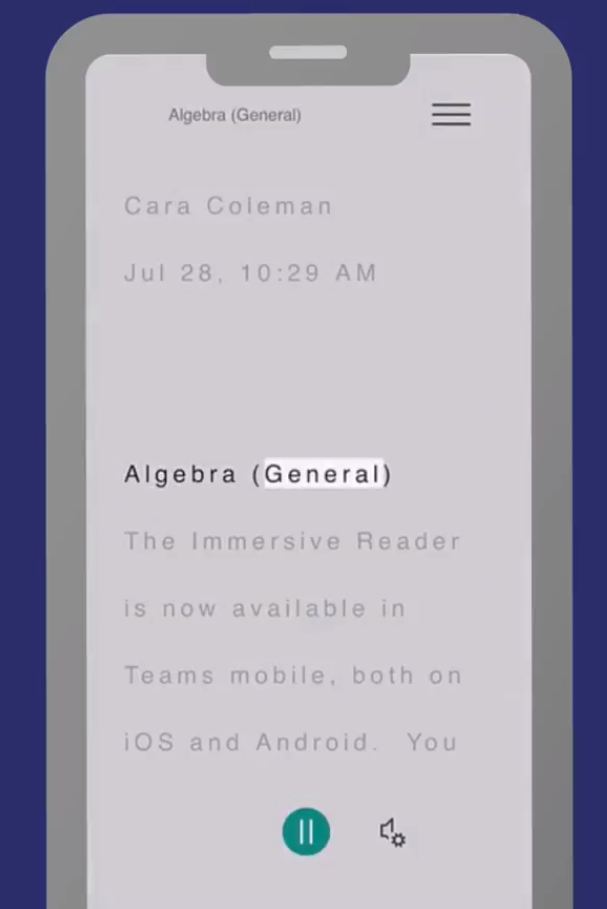
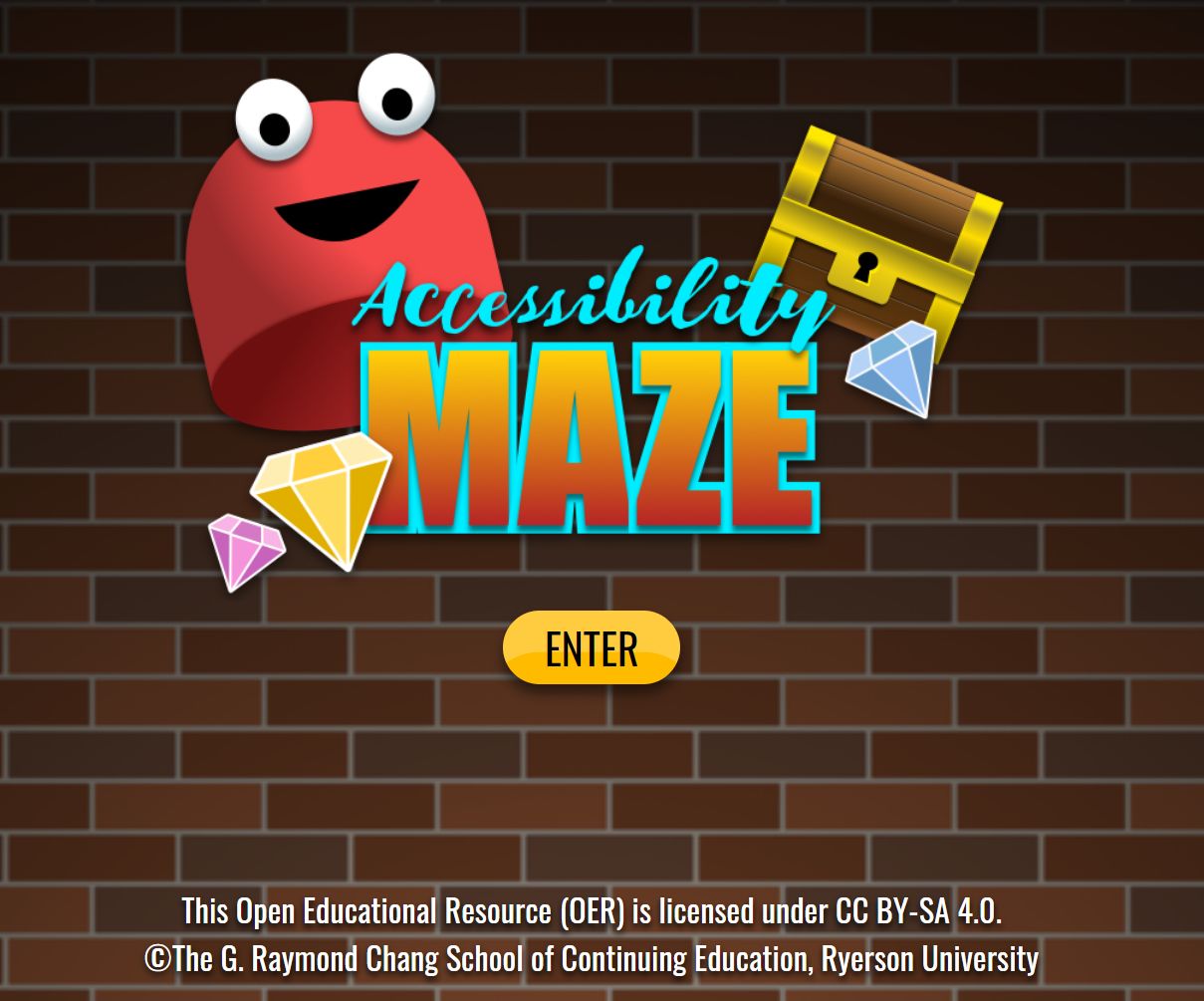 If you want to learn about digital accessibility in a fun way try the
If you want to learn about digital accessibility in a fun way try the