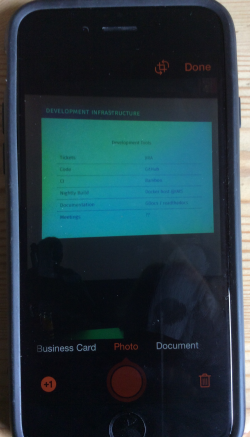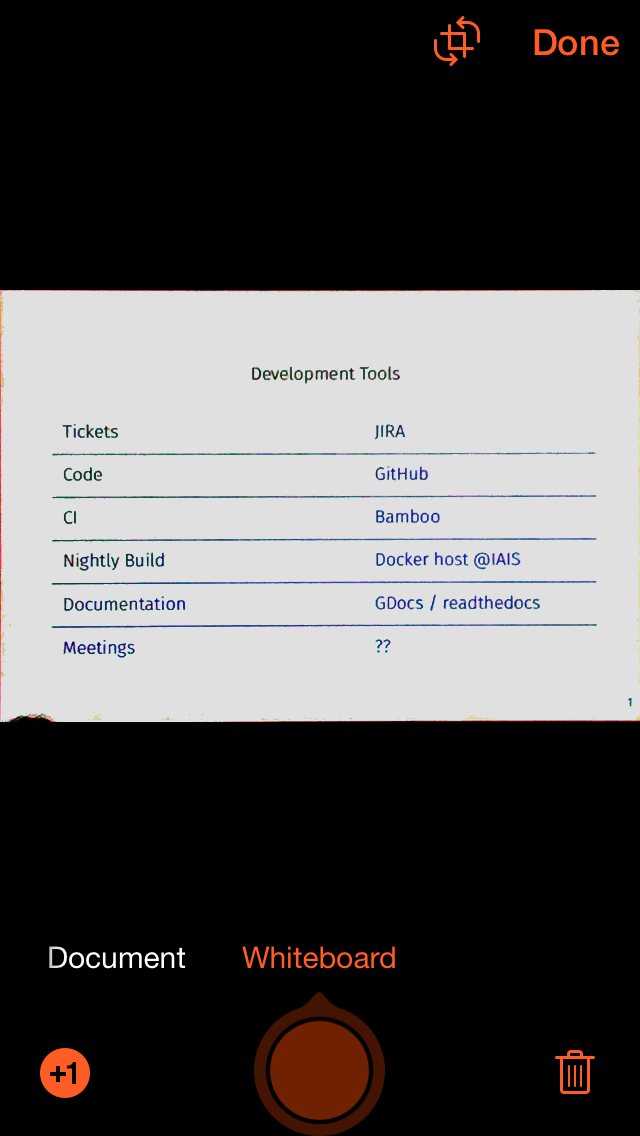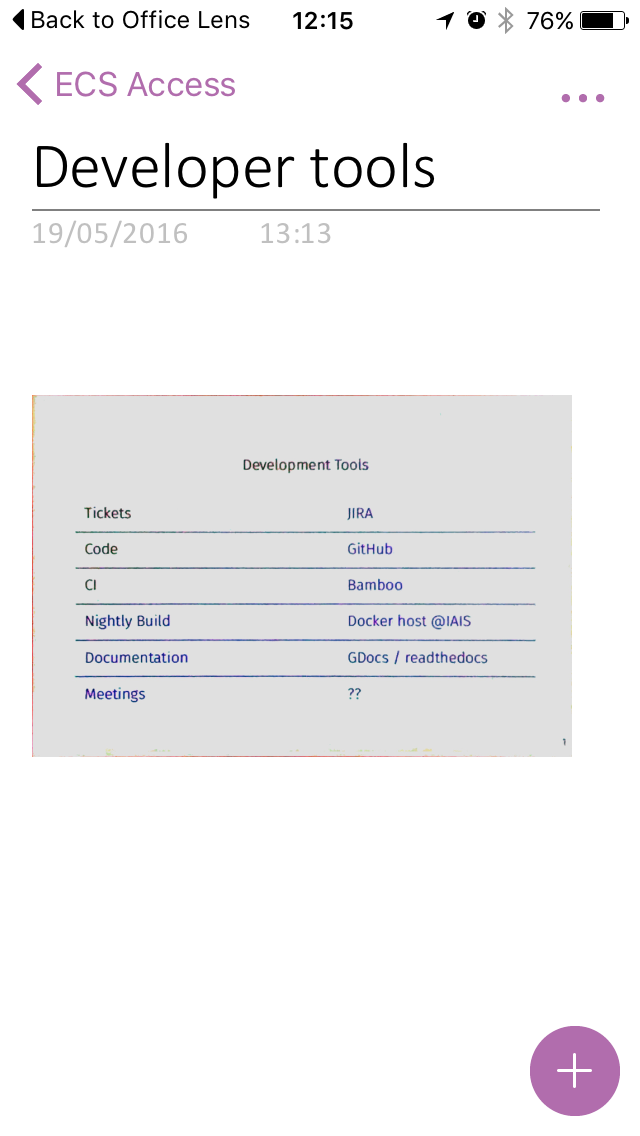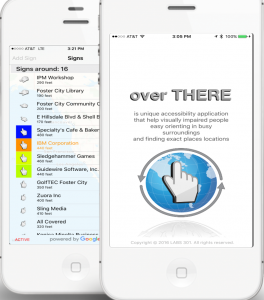 The free overTHERE iPhone app has been called a ‘game changer’ by Stuart Ball as it allows places to be located via their signs by holding the phone in a horizontal manner. You can then simply turn around on the spot and listen as businesses/shops are brought to your attention. It also tells you how far away they are from where you are standing. According to the app developer it is an “accessibility app that helps blind individuals explore and interact with the surrounding environment by using virtual audible signs.”
The free overTHERE iPhone app has been called a ‘game changer’ by Stuart Ball as it allows places to be located via their signs by holding the phone in a horizontal manner. You can then simply turn around on the spot and listen as businesses/shops are brought to your attention. It also tells you how far away they are from where you are standing. According to the app developer it is an “accessibility app that helps blind individuals explore and interact with the surrounding environment by using virtual audible signs.”
“When the phone is held vertically you can use the screen or VoiceOver to review the list of signs around you. By selecting a sign from the list you can access details about a location such as its address, phone number, or web site.”
The app grew out of Smith-Kettlewell’s Virtual Talking Signs Project.
Stuart Ball is an Assessor at the Cardiff Metropolitan University and we really love getting news about strategies that really work. Thank you so much

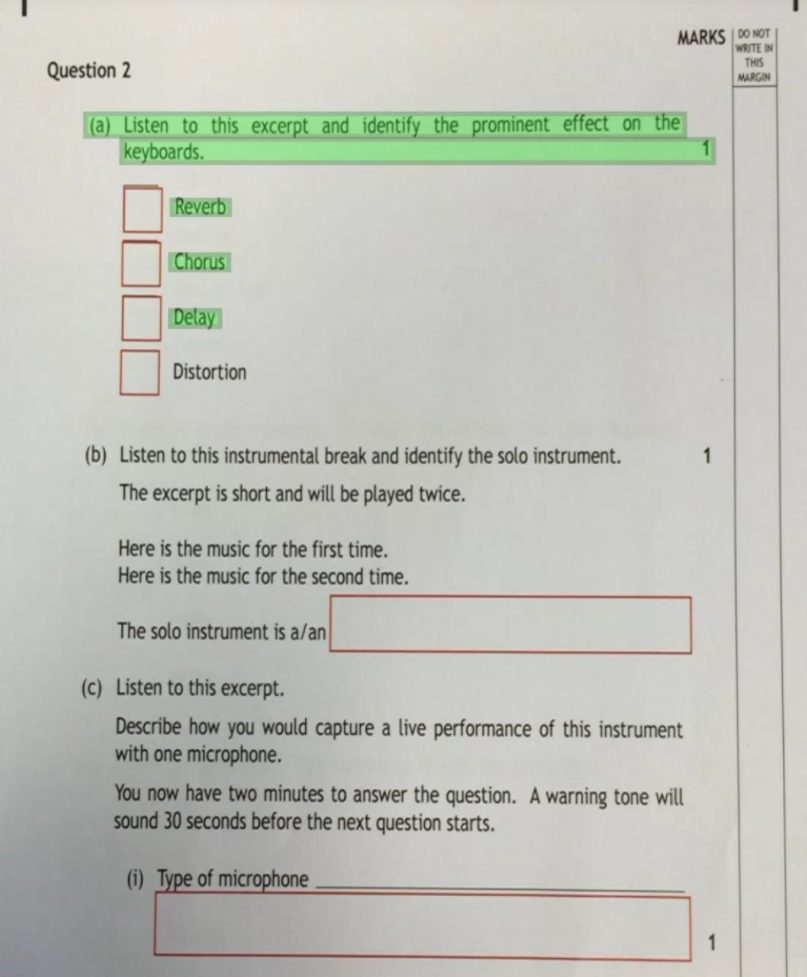
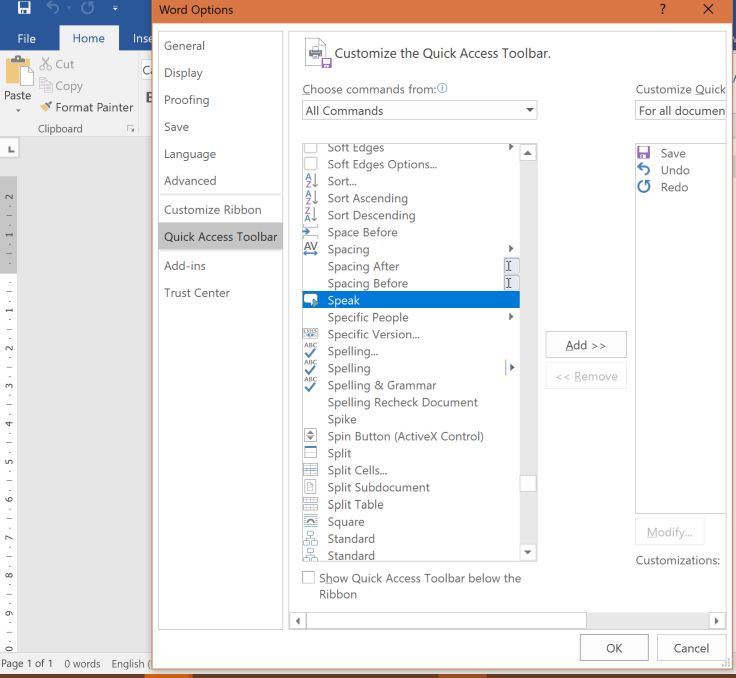
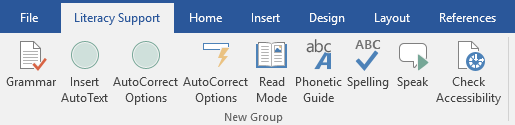
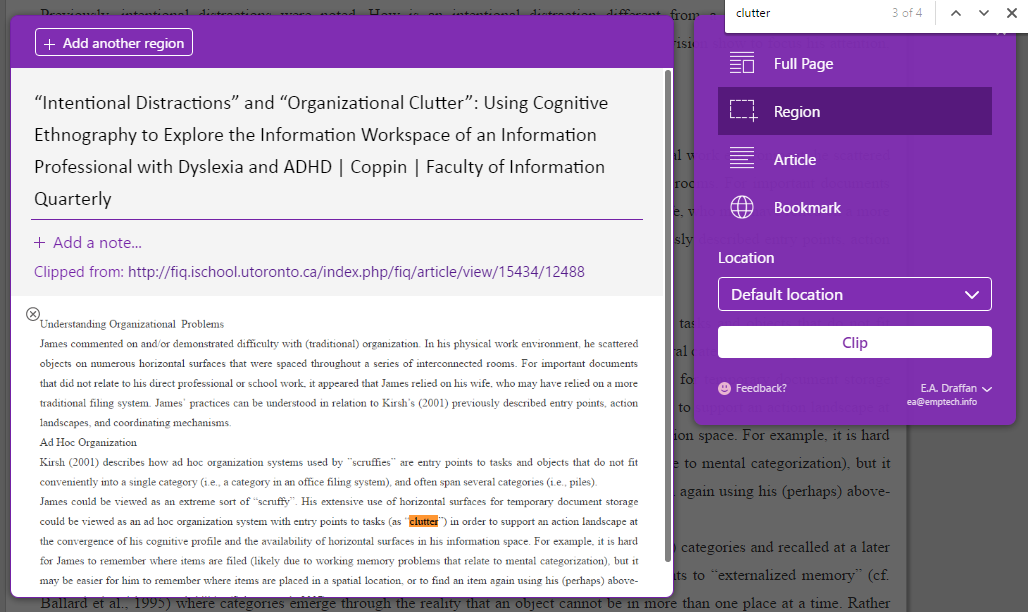
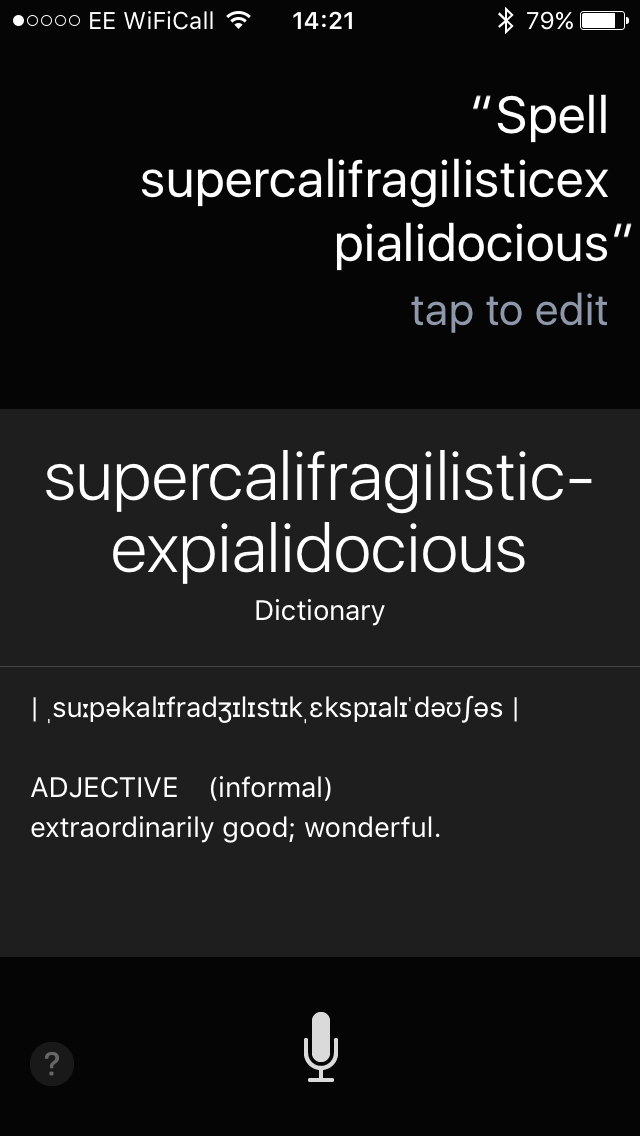 iPhone Siri is not a new thing in today’s world but most people don’t use it very often. But through this post I want to highlight some of its key features like:
iPhone Siri is not a new thing in today’s world but most people don’t use it very often. But through this post I want to highlight some of its key features like: