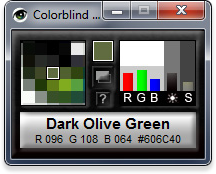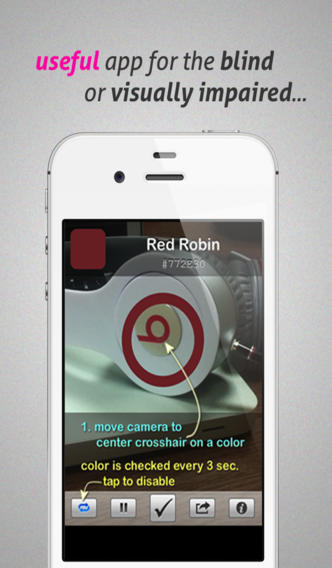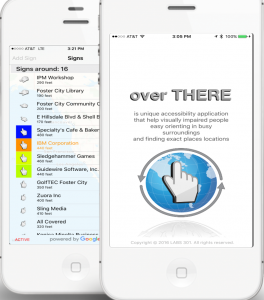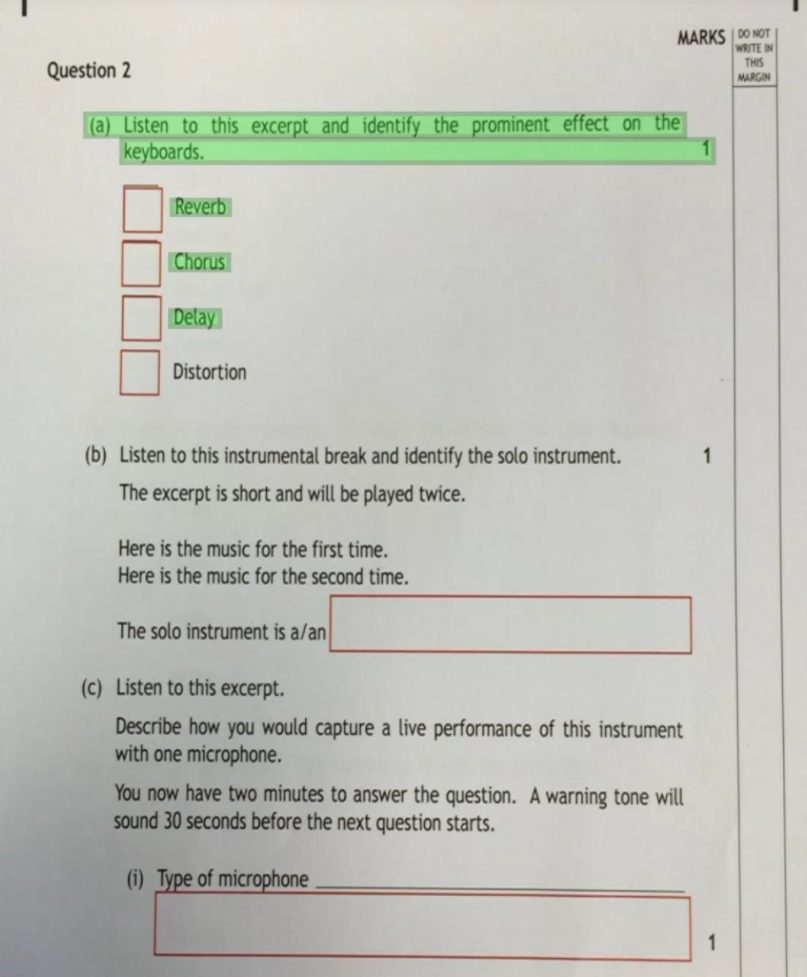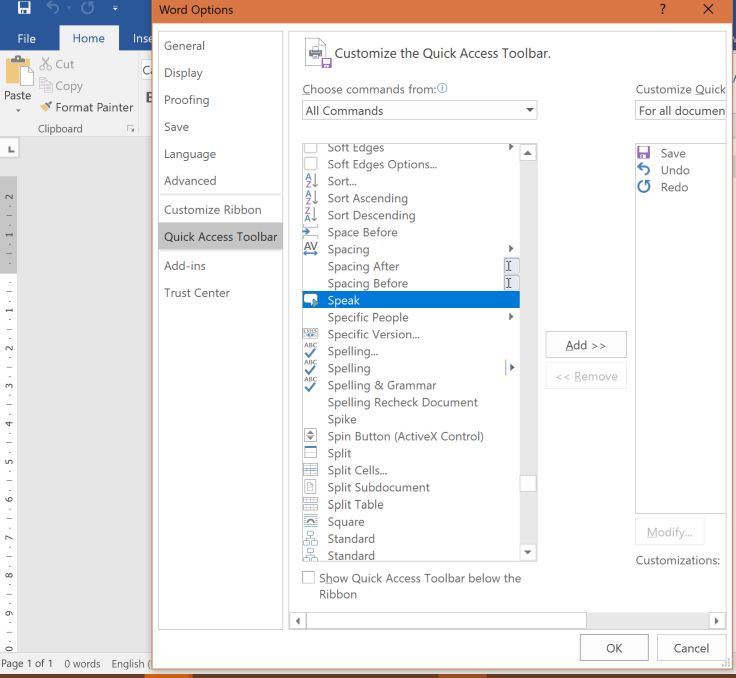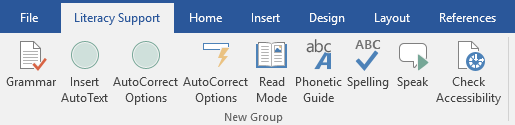Here are some useful, free applications I came across for a needs assessment I have just completed.
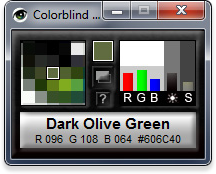 Colorblind Assistant – PC – Hover mouse over pixel in any running application – Excel/Powerpoint/PDF/Word etc, and the program displays the colours name.
Colorblind Assistant – PC – Hover mouse over pixel in any running application – Excel/Powerpoint/PDF/Word etc, and the program displays the colours name.
“Colorblind Assistant is free software that instantly picks the color from the mouse pointer, providing you with a written name of the color, as well as other useful data such as RGB values and bar graphs, brightness and saturation.” It is available as an Android app on Google Play.
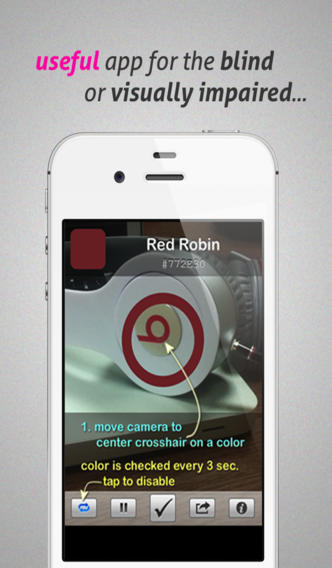 Color ID Free – iPhone and Android – Point phone or tablet device at any object and software displays name of currently viewed colour.
Color ID Free – iPhone and Android – Point phone or tablet device at any object and software displays name of currently viewed colour.
“Color Identifier uses the camera on your iPhone or iPod touch to speak the names of colors in real-time. It’s an Augmented Reality app for discovering the names of the colors around you!”
My student was a Pharmacology student who was having difficulty with graphs, lab equipment, dissection. Tested the phone app with various items I had around, and it was very good. As it is on a portable device, it is ideal for lab/field work.
Tim Symons | Training Co-ordinator/Needs Assessor/AT Trainer | Access SUMMIT
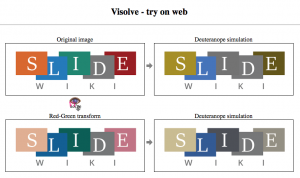 The Visolve webpage or download allows you to check to see if colours are sufficiently distinguishable from each other. This can help those with colour vision deficiency or colour blindness. You can upload an image and it will provide you with the original view and other selected options such as Red-Green transform, Blue-Yellow transform, Saturation increase, Red, Yellow, Green or Blue filter and with added hatching.
The Visolve webpage or download allows you to check to see if colours are sufficiently distinguishable from each other. This can help those with colour vision deficiency or colour blindness. You can upload an image and it will provide you with the original view and other selected options such as Red-Green transform, Blue-Yellow transform, Saturation increase, Red, Yellow, Green or Blue filter and with added hatching.