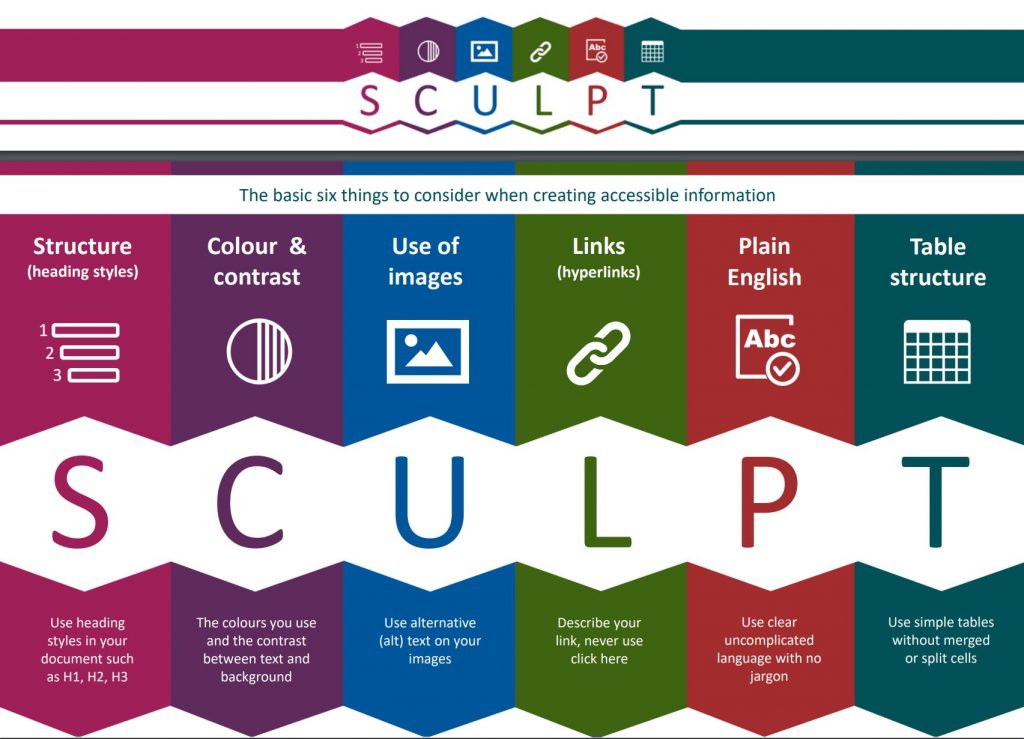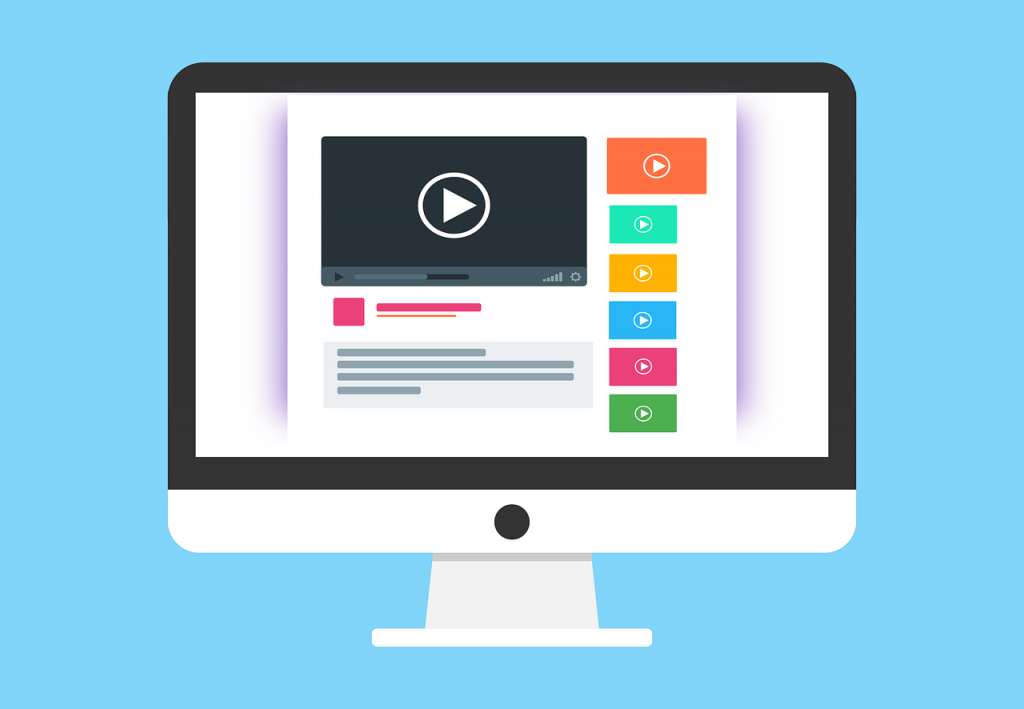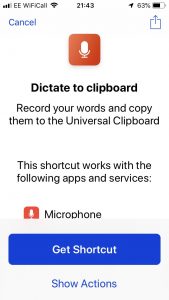Google Action Blocks designed for those with cognitive impairments, but actually useful for anyone who wants a one tap selection to important features on their Android phone.
Action Blocks, a new Android app that allows you to create customisable home screen buttons. This mean you can create widgets with direct access a particular phone number, to a video, diary schedule for the day, documents etc. Google accessibility software engineer Ajit Narayanan and accessibility product manager Patrick Clary share more on the YouTube video below.
Download the app from Google Play
The Verge provide more information: ” After you install the Action Blocks app, you set one up by choosing from a list of predefined actions or by typing in your own. It works via Google Assistant, so anything you can ask for with your voice can be typed in. After you test that it works, you can save it as a button on the home screen.
Importantly, you’ll have the option to put your own custom image on the button. Again, the purpose of the features isn’t to let productivity junkies make workflows; it’s to help people with cognitive disabilities achieve tasks on their phones. So setting a big photo of a family member to make a video call is an essential feature.”

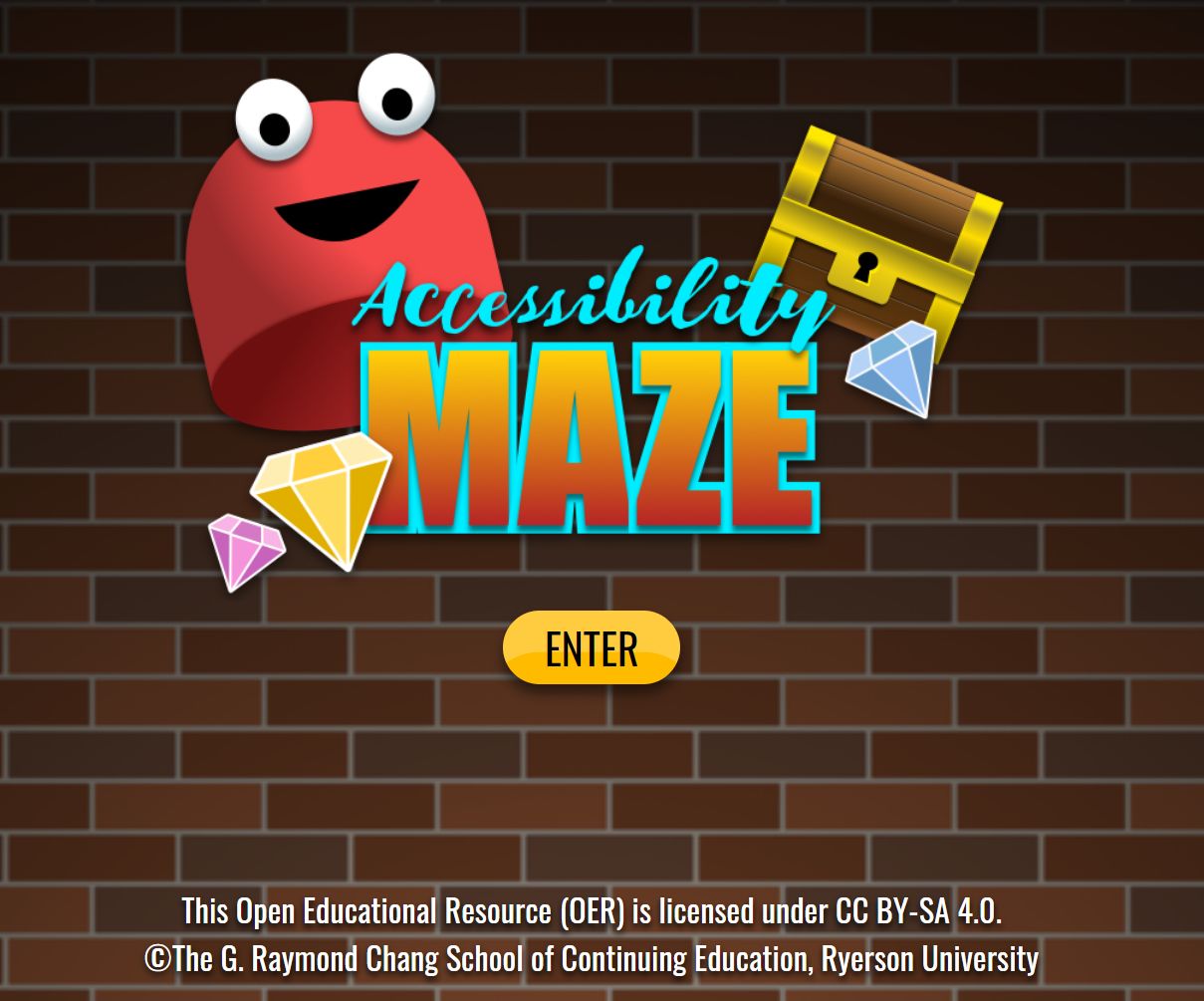 If you want to learn about digital accessibility in a fun way try the
If you want to learn about digital accessibility in a fun way try the